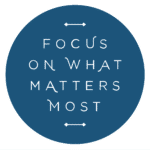Let’s Get You PAID!
A price sheet is the secret ingredient to turning your hobby into a cash-making powerhouse, it’s like turning your camera into a literal money printing machine (only legal, of course). It’s the magic spell that transforms ‘just a photographer’ into ‘entrepreneurial genius extraordinaire.
You’re selling a little piece of your heart, expertly crafted into print form. So go on, set up those price sheets and let the good times roll!
Get clients. Get paid. Get happy.
The Basics of a ShootProof Price Sheet
You can create multiple price sheets in your account for your different pricing needs. Each price sheet can include products from one of ShootProof’s partner labs, as well as self-fulfilled products. Self-fulfilled items are products that the lab doesn’t offer through ShootProof, but that you’d still like to offer your clients.
When a client orders a self-fulfilled item, you’re responsible for ordering that particular item directly through the lab of your choice. They can contain a combination of lab-fulfilled and self-fulfilled items, but you can only lab-fulfill from one ShootProof partner lab on each price sheet.
Learn more about how to optimize your ShootProof account to sell!
Check out our Help Center to learn all about creating and customizing:
Add and Arrange Items or Groups
Create a ShootProof Price Sheet within Your Account
To create a price sheet, head to the Commerce tab and select Pricing.
- Go to Commerce > Pricing > Create Price Sheet
- Choose one of the following price sheet types:
- Most Commonly Sold – This type of price sheet includes the most common print sizes and items that we see studios offering through that lab. It also adds the suggested markup pricing for those items included. You may add or remove any items that you want to offer and adjust the markup once you create the price sheet.
- Blank – This creates a completely blank price sheet.
- Duplicate a saved Price Sheet – This option allows you to copy an existing price sheet. Duplicated price sheets will be the same type of fulfillment and lab as the original price sheet, meaning if duplicate a self-fulfilled price sheet, the new price will also be self-fulfilled.
- Then select a lab (or self-fulfillment) and click Next
- Name your price sheet and click Create Price Sheet

Add and Arrange Items or Groups
Now that you’ve gotten your settings for this set up, it’s time to add and arrange all the items (and groups of items!) you want to sell.
Groups
Within your price sheet, items will be organized into Groups that your client will see when buying an item. Each one will automatically have 6 groups in it: Prints, Fine Art Prints, Digitals, Canvases, Metals, and Products. You are not able to remove these Groups from a price sheet but can rename them. If you do not add items to a Group, then the Group will not show in the gallery.
When fulfilling through one of our partner labs, the available lab items only show when you are adding items to that particular Group. For example, if you want to add a print to be fulfilled through the lab, you would need to add that to the Prints group.
You are able to add other groups by clicking the Add Group button. Keep in mind that any added groups can only contain self-fulfilled items.
You can rearrange the Groups by clicking on the left side of the Group name and dragging it to the spot you want it to go.

Items
To add items to a Group, you will select the Group and then click either the Add Lab Item or Add Self-fulfilled Item button in the top right of the page. You can add multiple items at once by selecting the items and then clicking Add Items at the bottom right of the page.
Once you’ve added the items you want to offer, you will need to set your prices by updating them in the Price column for each item or by applying a set markup percentage using the Add Markup button in the top right corner.
You can also add an item description, sample images, and additional shipping to a specific item by clicking the Edit button to the left of the item name.
To rearrange items, click on the left side of the item and drag and drop it into the order that you want.
If you want to remove an item from a price sheet, check the box to the left of the item name and then click the Delete Item button in the top right.
Now that you’ve added all the items that you want to offer to your price sheet, you’ll want to make sure you look over the Price Sheet Settings.

Start your free trial with ShootProof
Make More Money with ShootProof
Setting up a price sheet is essential to start selling within your account. But what’s also essential is that you feel confident when it comes to selling. Learn how to master your sales without the ick factor!
Photos by Katie Gilbert Photography