
Turn your photos into custom masterpieces with 17 FREE Photoshop brushes! Create one-of-a-kind wall art with this step-by-step pro tutorial.
These Photoshop brush techniques reveal amazing new possibilities for your photography!
Hi, friends! Jessica here from Creators Couture! I’ve teamed up with Adobe Create to give you 17 FREE Photoshop brushes that are perfect for creating new, fun photo editing results!
Keep reading to learn two brush techniques that will make your jaw drop and your imagination pop.
Turn your photography into a digital painting, stroke by stroke
I’ve developed a series of color-blending Photoshop brushes that utilize Adobe Photoshop’s Pattern Stamp tool. Photoshop users of any skill level will learn to turn a photograph into unique digital artwork. Simply grab a brush, start painting, and watch the magic unfold!
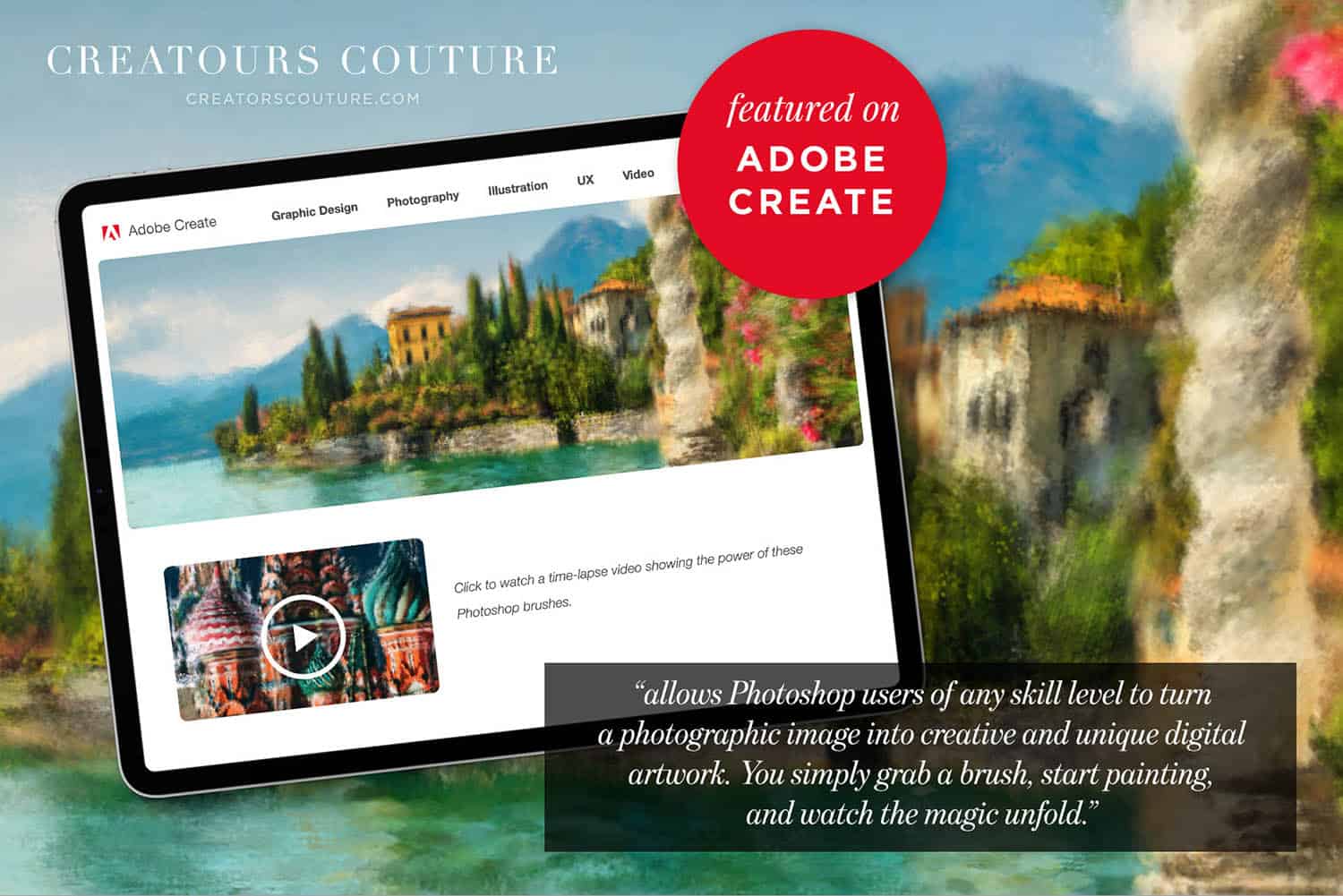
Courtesy of Jessica Johnson
Perfect for creating gallery-wrapped canvases, custom greeting cards, senior posters, and MORE
My techniques and high-quality Photoshop brushes aren’t just for designers and illustrators. Photographers use these free Photoshop brushes to:
- design beautiful wall canvases for your clients’ homes
- sell custom painted enlargements
- create one-of-a-kind greeting cards and holiday cards
- offer fun senior posters—surprise your senior reps with a free gift!
- get creative, experiment with the brushes, and have FUN
The brushes do all the heavy lifting. All you have to do is paint over your image, and watch the transformation take place!
Here’s a glimpse of what you’ll be able to create once you’ve learned my techniques…
Artistically enhance your bokeh
Bring your subject into even sharper focus by using the artistic brushes to soften the background of any photo.

Jonathan Borba
“One of my favorite things about these brushes and this technique is the ability to make the strokes look more organic and real. I love being able to change the direction, flow, pressure, etc. I’m not an artist—but this makes me feel like a full-on painter!” —BK Thompson
Add drama and movement to any photo
Don’t want to paint over the whole image? Select specific areas to manipulate, and you’ll create unique, interesting works of art with this technique!

Melissa Westbrook
“This Impressionist brush set gives unimagined possibilities to convert photos into art, whether it is landscape photos, still-life [images, or] portraits.” —Jutta Wolfram
Accent with textures or brush away distracting details
Add enhancing, artistic stroke effects to parts of your image. In this example, I also used an artistic brush under the lettering to make it stand out from the background.

Toa Heftiba
Generate more income with a new niche
Explore new income streams—especially in uncertain times. Transform both personal and commercial photography into interesting artwork, and sell it in a public gallery on your ShootProof homepage!

Michael Afonso
“These Instapressionist brushes are amazing and give everybody… the possibility to create something beautiful in an easy way.” —Karin Cools
Explore fresh creative ideas
You don’t need years of training from a pricey portfolio school to create custom artistic works from your high resolution photographs. All you require are a few free brushes!

Courtesy of Jessica Johnson
“Absolutely ingenious! So cool! Taking my photography to new dimensions!” —Rhoda Bolton
Are you ready to create? Here’s what you’re getting:
5 Instapressionist Photoshop brushes
12 Modern Impressionist Photoshop brushes
175 pre-blended color palettes sampled from Impressionist master paintings
2 digital painting techniques for use on ANY image
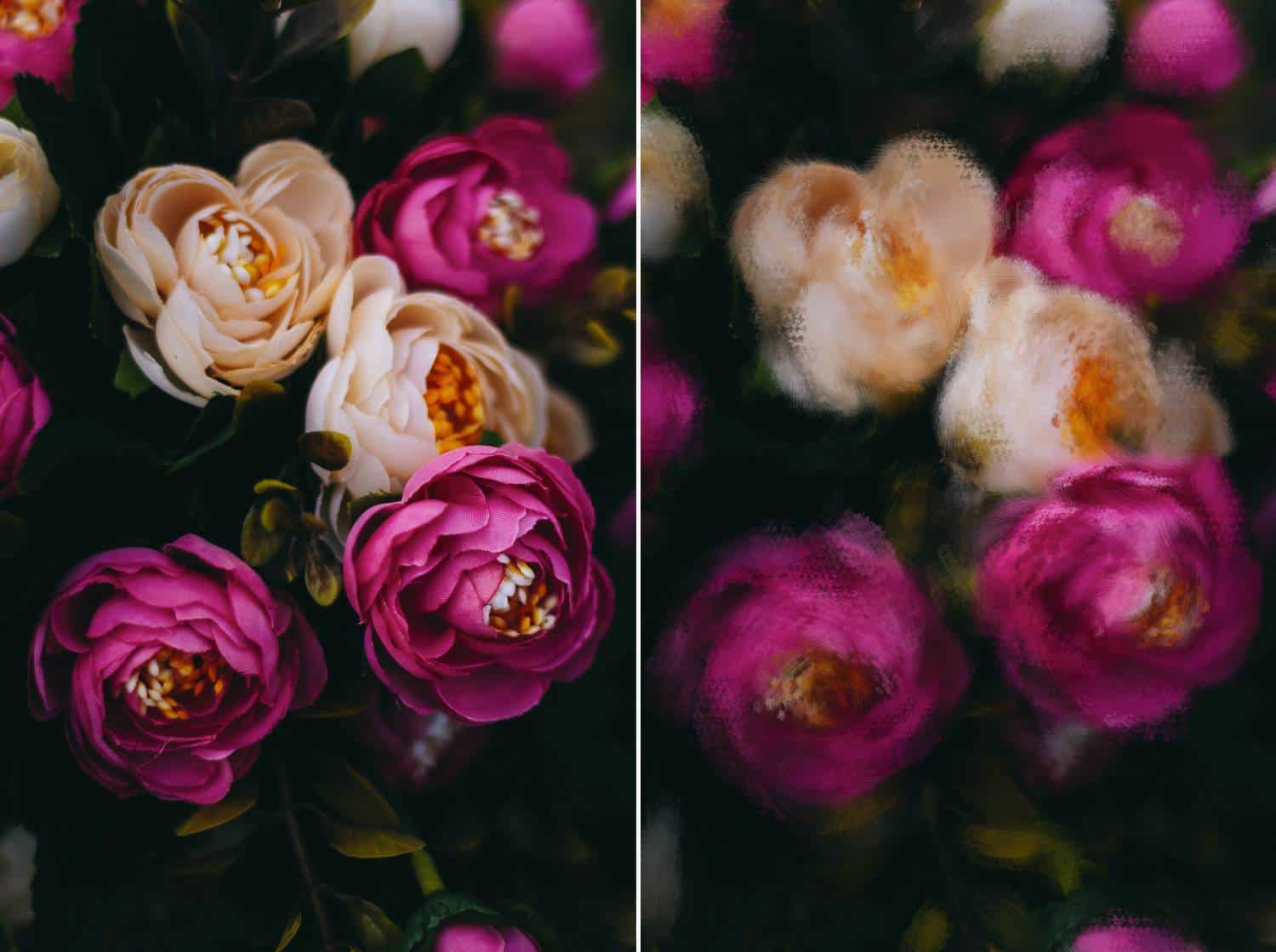
Lesson #1: Learn the Instapressionist brushes and techniques
Step #1: Get the brushes—download for FREE!
I partnered with Adobe to bring you a carefully edited selection of brushes from the Instapressionist collection. These will provide you with the full experience of using this technique!
Download the Instapressionist brush sampler instantly on the Adobe Create website!
TIP: If you’re working in an older version of Photoshop, you can access a CS5 or 6 compatible version of the brushes HERE.
Step #2: Install the brushes
- Open Photoshop
- Double-click on the .abr file you downloaded to begin installation (it will be located wherever your downloads go)
- OR install the brushes manually from within Photoshop. Click Window > Brushes, then click the menu bars on the top right corner, select Import Brushes, and browse to the .abr file to install it.
Step #3: Define your photograph as a pattern
Once the brushes are installed, open the photo you want to modify. It can be any aspect ratio or file size you wish, but (depending on your system memory) I recommend selecting a photograph that’s no larger than 4000 pixels on the long side.
When you’re ready to begin, click Edit > Define Pattern to define your entire image as the pattern. Name your pattern and click Save.
Step #4: Start painting!
Select the Pattern Stamp tool from the toolbar menu. It’s essential that both Aligned and Impressionist are selected in the top menu bar. Beside these checkboxes you’ll find the Pattern picker dropdown; from this dropdown, select your image.
#ShootProofPRO Tip: Use layers to edit non-destructively
I like to duplicate my background layer and keep that copy at the top of my Layers window, then I turn it on and off for reference while I work. (Select Window > Layers to display this window, if it’s not already visible.)
Make sure the Pattern Stamp tool is still selected, then choose one of the Instapressoinist brushes from the Brushes window. Now begin painting over your image and watch your work transform!
Create a new layer for each brush you try. You can turn each layer on and off to reveal the individual changes you’ve made.
Step #5: Experiment with brushstrokes
Make directional strokes
A great feature of this technique is the fact that the brush strokes are directional, and you can essentially trace along the shapes in your image as you would naturally, making your final image look more organic and artistic. This will prevent your digital painting from feeling like a computer-generated filter or effect.
How to paint over finer details
To maintain detail in select areas of your digital painting, such as a face, simply reduce the size of your brush. This will allow you to retain the finer details of your painting.
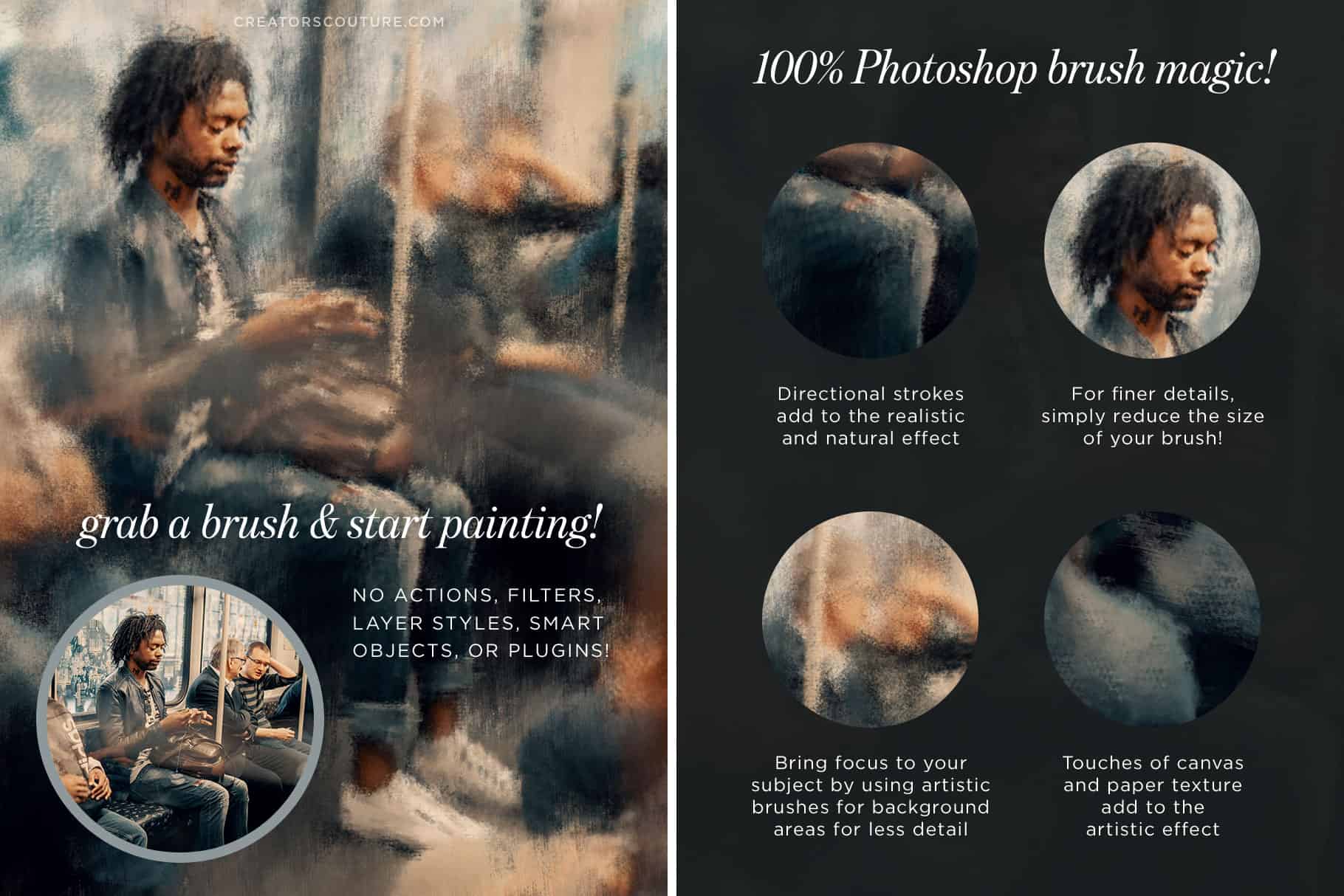
Courtesy of Jessica Johnson
Create large brush strokes for an abstract effect
Conversely, to create a less-defined, more dreamlike aesthetic over your photograph, simply increase your brush size. This will result in larger, looser brushstrokes. The texture and canvas brushes are also great to apply to areas of your image that you want to make more artistic.
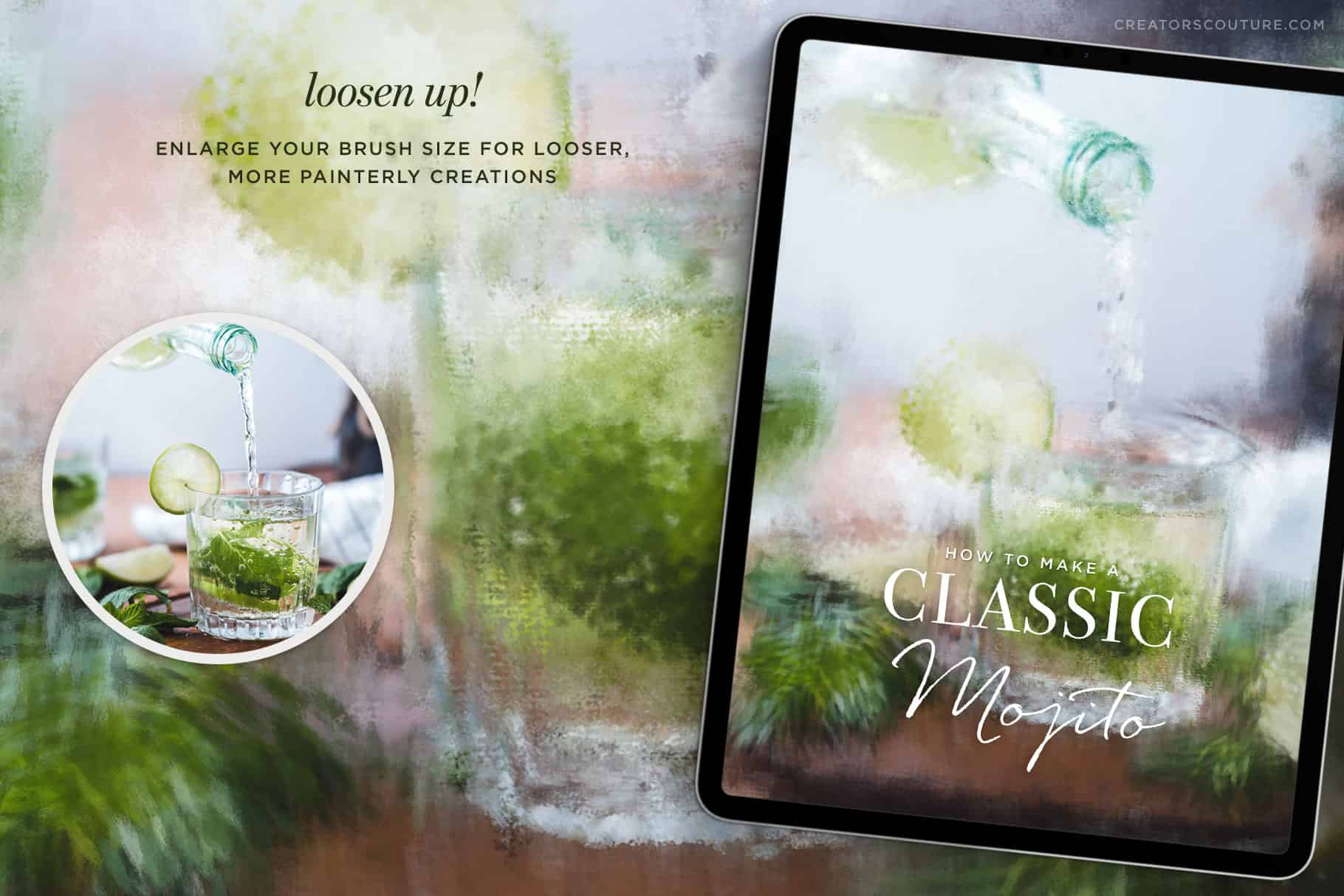
Mae Mu
Lesson #2: Learn the Modern Impressionist brushes and techniques
In 2016, I pioneered a brush technique that has completely changed the way I paint in Photoshop. No matter what genre of photography you prefer—wedding, portrait, fine art, etc.—you can do more than you realize with the power of Photoshop brushes. The best part? These features are already in Photoshop. You simply might not be using them yet!

Jonathan Borba
Create multi-colored brushstrokes that match your photographs perfectly
When you use my specially designed Photoshop brush pack via the Pattern Stamp tool, the colors in your photograph seem to magically come out of the brush. To take this effect to the next level, I’ll teach you to select specific areas of your photograph and literally paint in these colors.
Step #1: Download these FREE brushes for Photoshop!
I also partnered with Adobe to bring you a carefully edited selection of stroke brushes from my original Modern Impressionist brush collection. These will provide you with the full experience of using this technique!
Download the Modern Impressionist brush sampler instantly on the Adobe Create website!
Step #2: Install the brushes
- Open Photoshop
- Double-click on the .abr file you downloaded to begin installation (it will be located wherever your downloads go)
- OR install the brushes manually from within Photoshop. Click Window > Brushes, then click the menu bars on the top right corner, select Import Brushes, and browse to the .abr file to install it.
Step 3: Define only part of your photograph as a pattern
This time, we will define only select parts of our photograph as our pattern. Each selection will become a new color palette for our brushes.
In the following example, you’ll watch me use the Marquee tool to select an area of the bride’s bouquet. Once you’ve made your selection, click Edit > Define Pattern to set this section of your image as the color source for the color-blending brushes.
Step 4: Start Painting!
Once again, select the Pattern Stamp tool from the toolbar menu. It’s essential that you:
- check the Impressionist checkbox in the top menu bar
- UNcheck the Aligned checkbox
- as before, choose your partial image selection from the Pattern Picker dropdown beside the checkboxes
Now pick your preferred brush and start painting!
As I recommended above, it’s best to always paint on a new layer, so that you can work non-destructively. When you paint, the colors from the area you selected in your image will appear to flow from each brushstroke.
Watch these colors blend together in beautiful, unexpected ways!
Are you ready to explore your creativity?
With these Photoshop brush sets and techniques, the possibilities are endless! They’re free for both personal and commercial use, so you can decorate your own walls while helping clients decorate theirs!
And if you want to learn even more, you’ll enjoy my in-depth YouTube tutorials!
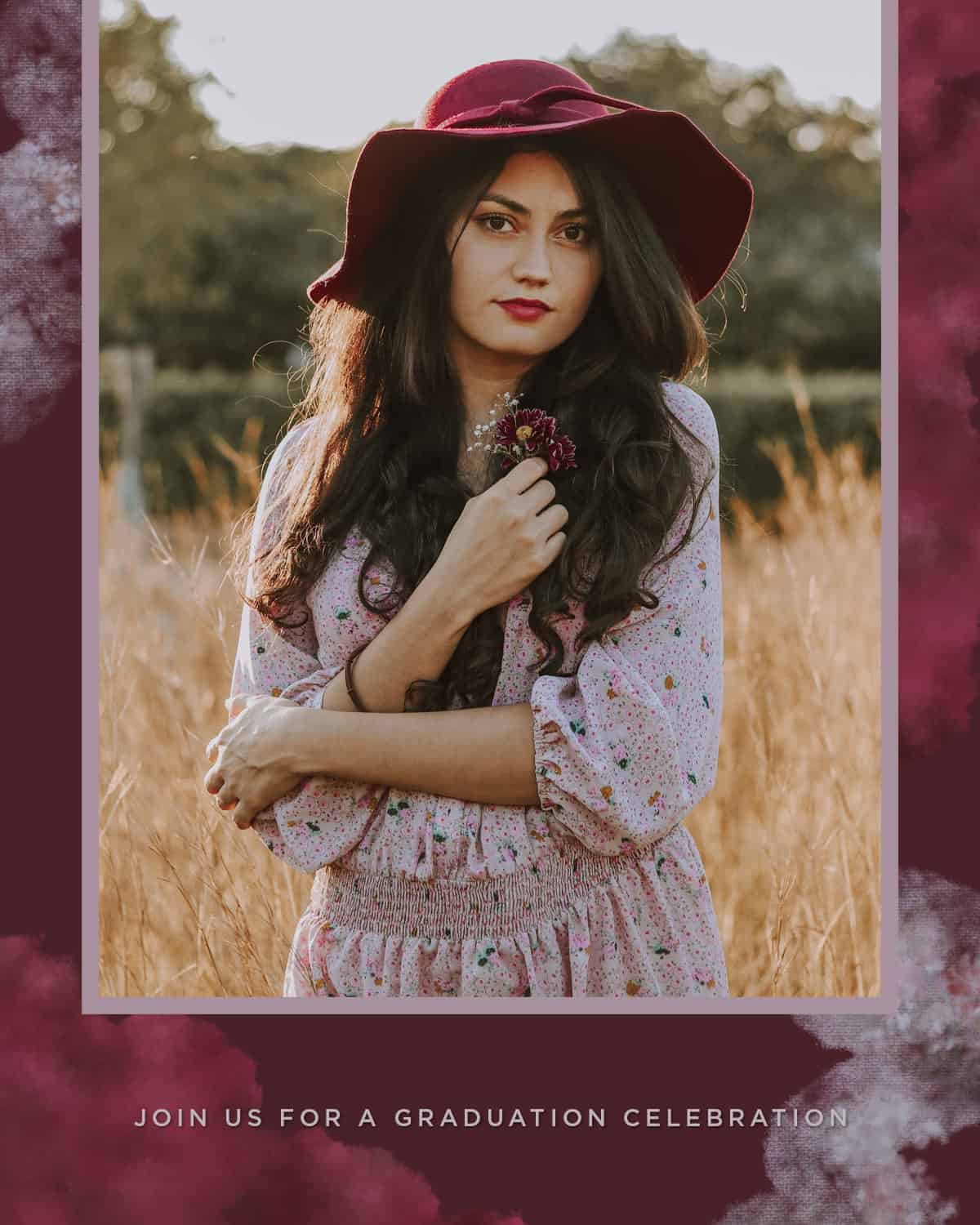
Fa Barboza
Tell us how you’ll use your FREE Photoshop brushes!
Or tell us about your own favorite Photoshop tools in the comments below!
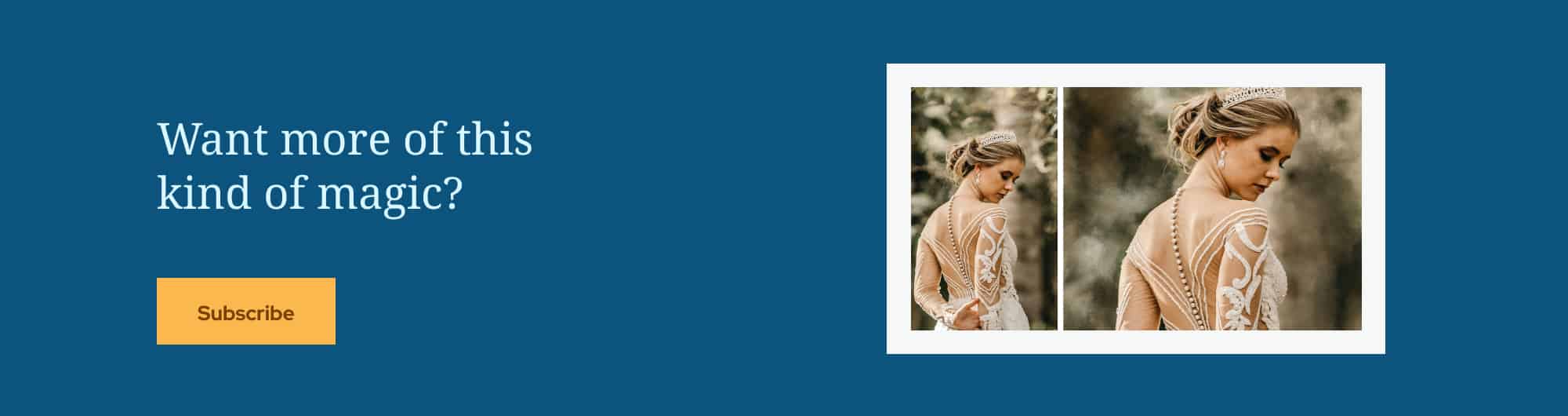
Written by JESSICA JOHNSON of CREATORS COUTURE & ANNE SIMONE | Photographs by MICHAEL AFONSO, JONATHAN BORBA, MELISSA WESTBROOK, TOA HEFTIBA, MAE MU, WOODWATCH (header), and FA BARBOZA, and MIGUEL PEMBO

